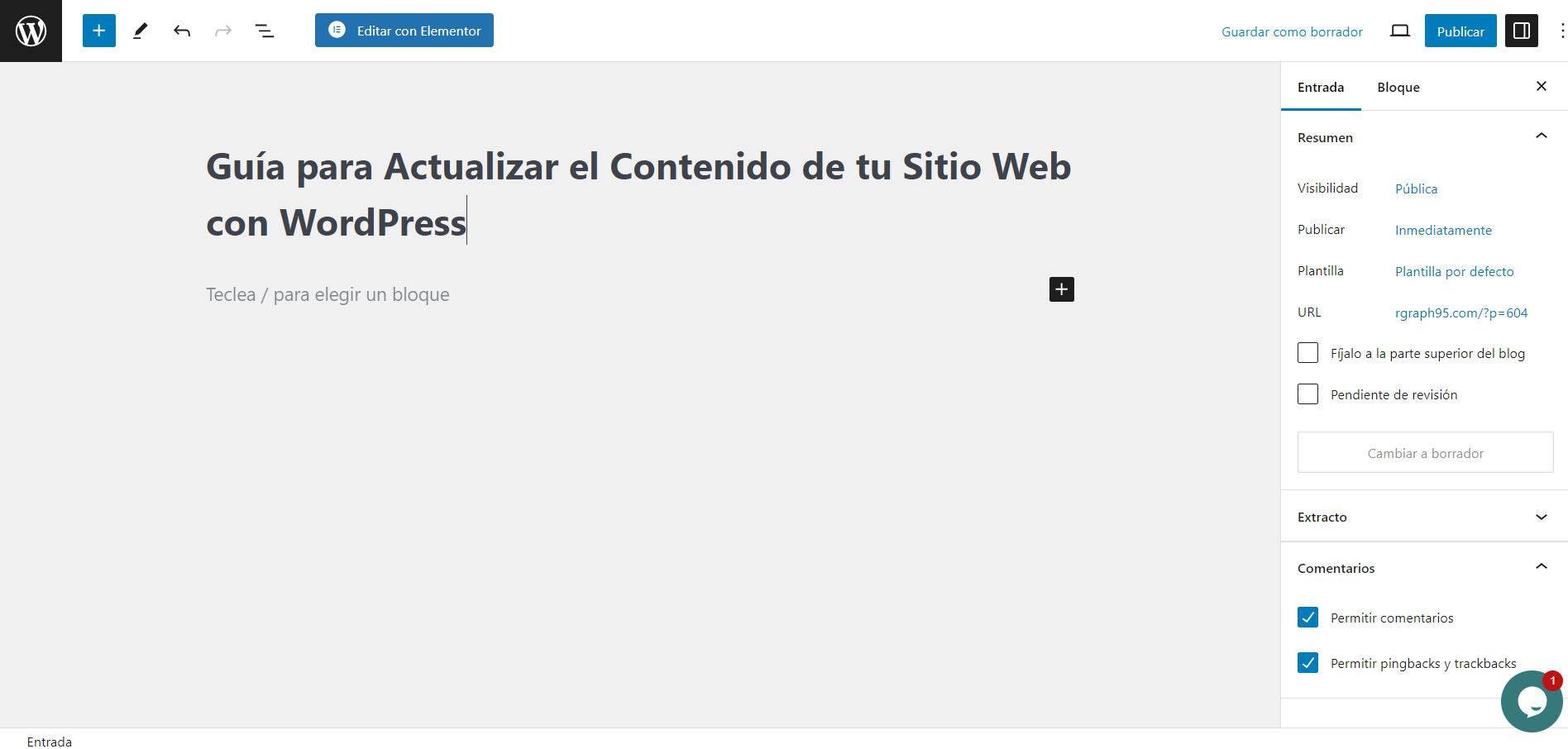Actualizar el contenido de tu sitio web en WordPress es un proceso sencillo gracias a su interfaz intuitiva y amigable. Aquí te proporcionamos una guía paso a paso para realizar actualizaciones en tu sitio web de manera efectiva.
1. Iniciar Sesión en el Panel de Administración
- Accede a la URL de tu panel de administración: Añade /wp-admin al final de tu URL. Por ejemplo, www.tusitio.com/wp-admin.
- Introduce tus credenciales: Ingresa tu nombre de usuario y contraseña para acceder al panel de administración de WordPress.
2. Navegar a la Sección de Contenidos
- Entradas: Para actualizar artículos de blog.
- En el menú lateral, selecciona "Entradas" y luego "Todas las entradas".
- Páginas: Para actualizar contenido de páginas estáticas.
- En el menú lateral, selecciona "Páginas" y luego "Todas las páginas".
3. Seleccionar el Contenido a Editar
- Buscar la entrada o página: Utiliza la barra de búsqueda en la parte superior derecha o navega por la lista de contenidos.
- Hacer clic en Editar: Haz clic en el título de la entrada o página que deseas editar, o pasa el ratón sobre el título y selecciona "Editar" debajo del nombre.
4. Editar el Contenido
- Texto: Actualiza el texto directamente en el editor de bloques (Gutenberg) o en el editor clásico, según el que estés usando.
- Para añadir un nuevo bloque de contenido (párrafo, imagen, encabezado, etc.), haz clic en el símbolo "+" en el editor de bloques.
- Imágenes: Para añadir o cambiar una imagen, utiliza el bloque de "Imagen". Puedes subir una nueva imagen desde tu computadora o seleccionar una desde tu biblioteca multimedia.
- Enlaces: Resalta el texto al que deseas añadir un enlace y haz clic en el icono de enlace en la barra de herramientas. Introduce la URL y presiona "Enter".
- SEO: Si tienes plugins como Yoast SEO, asegúrate de revisar y actualizar los campos de SEO en la parte inferior del editor para mejorar el posicionamiento en los motores de búsqueda.
5. Guardar los Cambios
- Guardar como Borrador: Si aún no estás listo para publicar los cambios, haz clic en "Guardar borrador".
- Vista previa: Haz clic en "Vista previa" para ver cómo se verán los cambios antes de publicarlos.
- Actualizar o Publicar: Una vez que estés satisfecho con los cambios, haz clic en "Actualizar" para hacer los cambios públicos. Si es una nueva entrada o página, haz clic en "Publicar".
6. Revisar los Cambios
- Ver el sitio web: Navega por tu sitio web para asegurarte de que los cambios se han aplicado correctamente y que no hay errores.
- Probar en Diferentes Dispositivos: Verifica cómo se ve el contenido en diferentes dispositivos (escritorio, tablet, móvil) para asegurar una buena experiencia de usuario.